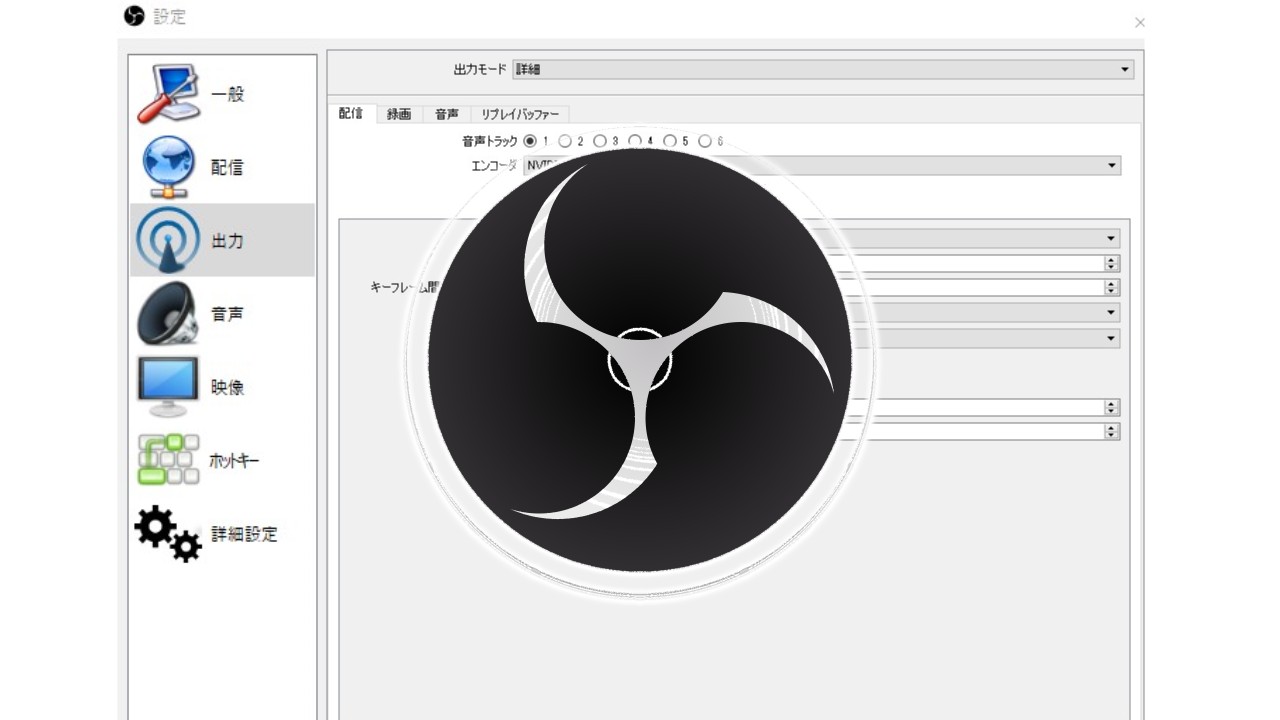【追加デバイス無し】PCの音声を二つから出力する方法 windowsパソコンから複数のスピーカーに音声出力する
追加デバイス無し!PCの音声を二つから出力する方法
このページでは追加デバイス無し(※1)でPCの音声を二つから出力する方法を紹介します!
※1.出力デバイスを二つ以上持っておりすでに複数のデバイスが接続されていることが前提です。スピーカーとヘッドホン等。このページの方法を使う前に再度接続先デバイスが二つ以上表示されているかご確認ください。分配器を購入する必要はないという意味です。
通常音声を二つ(スピーカーとヘッドホン等)から出力するにはオーディオインターフェイスという機器を使うのが一般的です。いわゆるモニター用という使い方です。
今回はOBSという録画配信ソフトを使用してPCの音声を二つから出力する方法を紹介します。追加デバイス必要無しでソフトも無料ですぞ!
まずはOBSをダウンロードします。
OBSダウンロードと検索してインストールまで進めてください。
導入方法は端折ります。
起動。
起動したら画面下中央にあります「ミキサー」の「デスクトップ音声」を探してください。そこの歯車マークをクリックしてください。
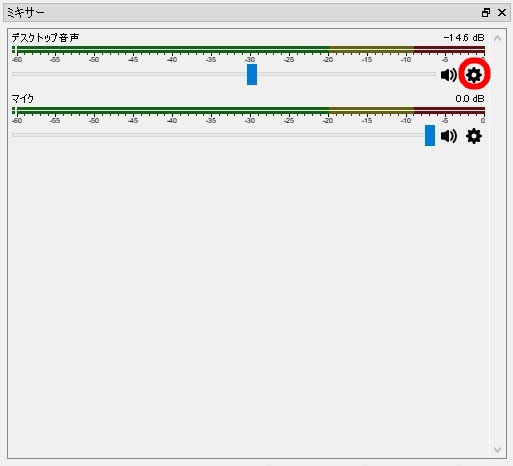
そして「オーディオの詳細プロパティ」をクリック。
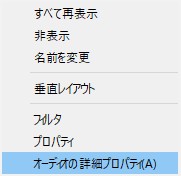
デスクトップ音声の「音声モニタリング」をモニターするようにしてください。
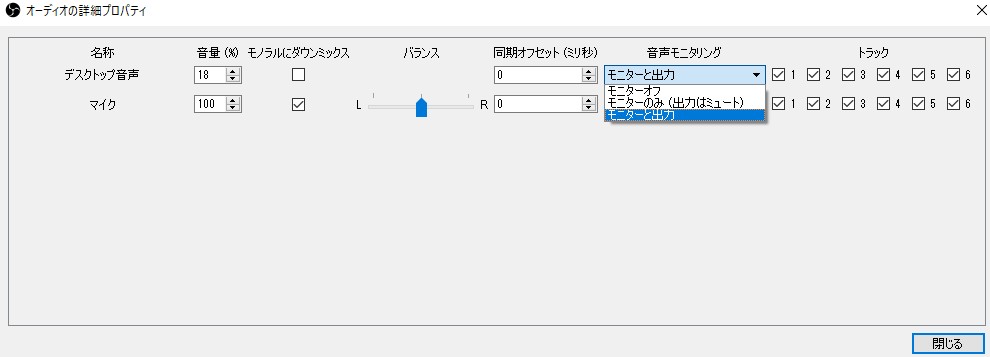
※画像では音量18になってますが100で構いません。実況のために変更をしているだけです。
とりあえず3つの解説をしておくと
・モニターオフ
文字通りモニターをしない。なので音声出力はされない。録画配信のときは録音はされる。
・モニターのみ(出力はミュート)
モニターのみを行います。二つ出力目的ならこれでも大丈夫です。録画配信のときに音が録音されません。
要は、聞きたいけど録画配信はしなくていいやつに使う。
・モニターと出力
モニターをしつつ録画配信の録音も行う。
ここは実況とかしなければモニターをオンにするだけで大丈夫です。
ここまでできたらモニターをする準備が整いました。あとはどこからそのモニターする音声を出すかを選んであげます。
画面右下にある「コントロール」または画面左上にある「ファイル」から「設定」をクリックします。そして詳細設定を選んで「音声モニタリングデバイス」を音を出したいデバイスに変更してください。
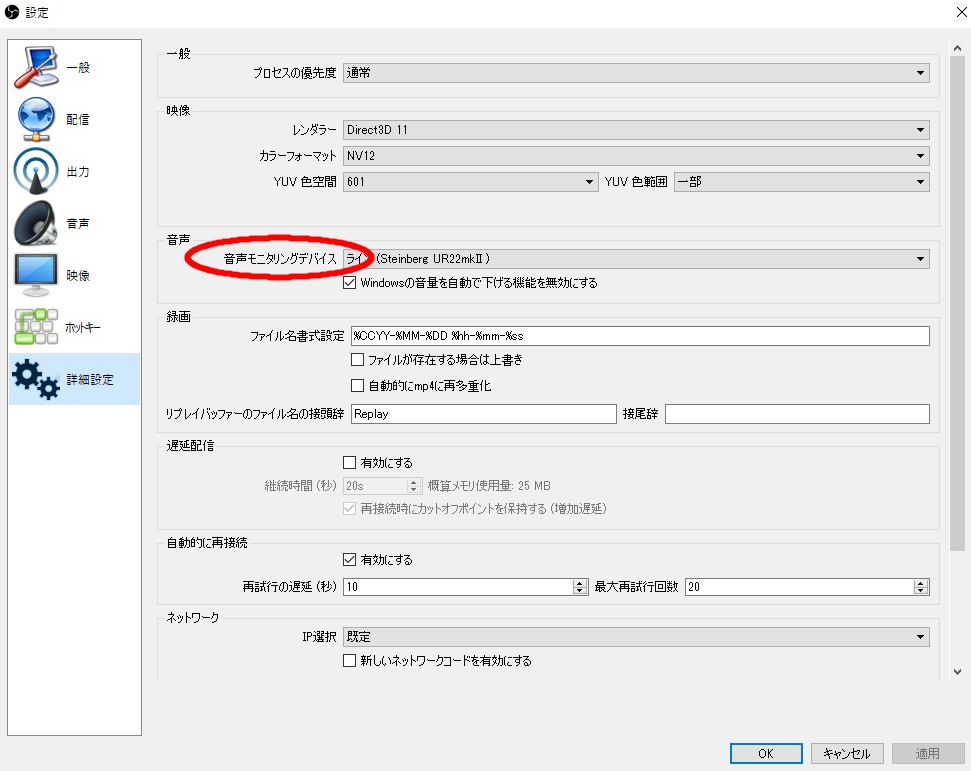
この設定で同じ音声を二つから出力ができるようになります。
環境によっては音ズレなどが生じる可能性がありますが再度ソフトを起動しなおすなどして解決してください。
この機能を使うことでプレイヤーはヘッドホンで聞きながら観客も音を聞けるというゲーム大会なんかもできたりします。身内大会なんかも盛り上がること間違いなし!