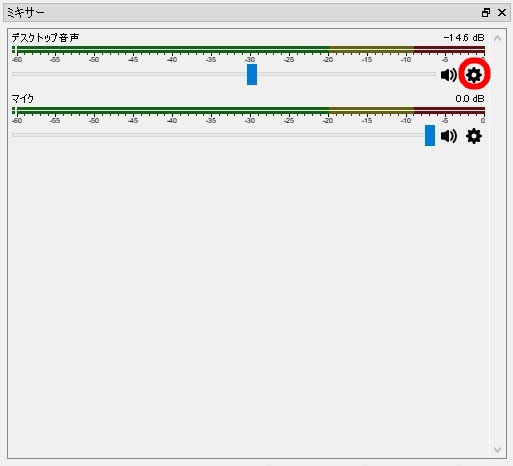OBSの配信設定の紹介と解説
目次
OBSの配信設定の紹介と解説
今回は僕の使っているYouTube上でのOBSの配信設定を紹介したいと思います。
PCスペックやネット環境、その他周辺機器の使用状況等、人それぞれ千差万別だと思います。この記事ではなぜ選んでいるのかを書いていますので是非参考になればと思います!
ということで本題へ・・・
まずは僕が使用しているOBSの配信設定の画像です。
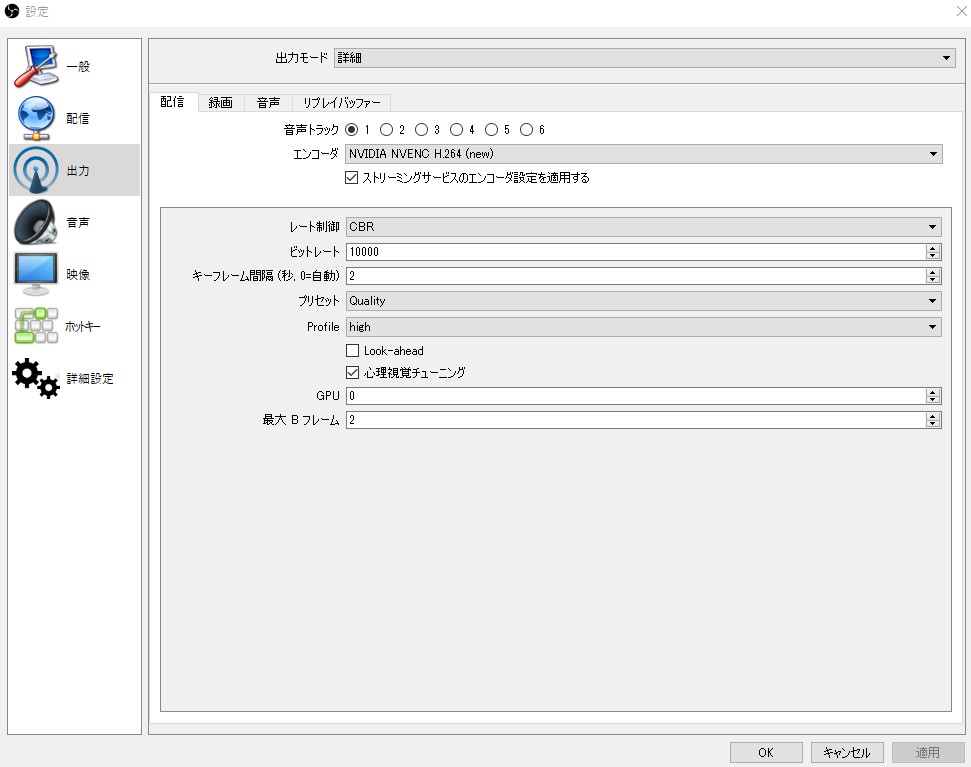
映像
・1920×1080 フルHD
・30fps
このようになっています。
・画質
テストを繰り返した結果、配信の安定と視聴する側の見やすさのためには
「解像度>フレームレート」が良いという結論になりました。なので解像度は下げずフレームレートを下げています。
・エンコーダ
ゲーム配信をされる方はゲーミングPCをお持ちの方が多いと思うのでGTXやRTXという名前のグラフィックボードが付いていると思います。その場合「NVIDIA NVENC H.264(new)」を選択することで安定します。
もう一つ「x264」がありますがApexLegends、BIOHAZARD RE:2、CoD4などはi7-7700(以下)ではまともに高画質で録画、配信できません。というのもこちらは映像処理をするには非力なCPUが行うため基本的には出来ません。
ちなみに「NVIDIAの無印と(new)って何が違うんだ?」というのはかなり難しいので理解する必要は特にありません。
OBS v23.0.xで盛り込まれた最適化は、H.264用の新しいNVENCエンコーダーとして選択可能になっている(エンコード設定を“詳細”とした場合)。注意点としてはこの新エンコーダーはTuringのNVENCを意味するのではなく、最新のNVIDIA Video Codec SDK v9.0対応という意味となる。つまり、Turingでなくとも新しいNVENCエンコーダーは選べるのだ。
https://weekly.ascii.jp/elem/000/000/426/426524/index-3.htm
この新しいNVENCエンコーダーでは、画質劣化を抑えつつデータ量を減らす“Rate Distortion Optimization”(RDOと略)、和訳すれば“レートひずみ最適化”手法が追加された。OBSでは「心理視覚チューニング」(英語版だとPsycho Visual Tuning)という項目がこれに該当し、エンコード結果の画質改善に寄与する、とNVENCのドキュメントには記されている。
そして、Video Codec SDK v9.0では、TuringベースのGPUにおいてRDOのハードウェアサポートが追加されているため、Turingのほうが従来のGPUよりも有利であることは言うまでもないが、そもそもTuringより前のGPUで心理視覚チューニングがソフトウェア的に効くのかは明らかにされていない。
さらに重要な点として、これまではGPUがレンダリングした映像を一度メインメモリーに読み込み、それをNVENCに戻すという非効率的な作業を行なってきたが、新SDKではGPUでレンダリングした映像がVRAMからNVENCに直接送られ、メインメモリーの帯域を消費せずにストリームされたデータだけを取り出せるようになった。これによりエンコード時のパフォーマンス低下を抑えることが可能になるのだ。
要約すると「(new)は画質劣化を抑えつつデータ量を減らしてくれる」ということになります。なので(new)を選択しておけばいいということです。
ちなみにOBSでは下記にある「心理視覚チューニング」にチェックを入れる必要があります。
・レート制御
ビットレートを固定するか変動させるかを選択します。最高のPCスペック配信環境でない限り固定ビットレートの「CBR」をおすすめします。。
ある程度ビットレートを維持しているにもかかわらずブロックノイズが発生してしまう方は固定ビットレートのCBRがおすすめです。
「CBR」は固定なので画質保持にはいいですが容量を食います。配信時はあまり関係ないですが録画時は変えてみるのもアリかもしれません。
・ビットレート
おそらく最も検索件数が多いであろう項目のビットレートです。僕は「10000」(kbps)にしています。単位変わっただけですがRECentral4などでは10Mbpsですね。他の人の設定はあまりあてにならず、「自分の環境+求める画質-妥協」で考えましょう!
ちなみに、普通にYouTubeに1080pの動画を上げる際は12Mbps(12000kbps)が良いとされています。つまりそれ以上は視聴しづらいということです。配信のことも考えてそれ以下。また下げ過ぎるとブロックノイズが発生するので難しい所。おおよそ7500~12000辺りが配信しやすく、視聴者さんも見やすい動画になります。
過去に値を10倍にして配信したことがありますが、めっちゃキレイな画質を維持したまま配信できましたが動画が数秒おきに読み込み中になってしまうという問題が発生してしまいました。逆に7500以下で1000位に設定したら画面が動いた瞬間にモザイクの嵐です。
ですので7500~12000辺りが配信しやすく、視聴者さんも見やすい動画になります。
・キーフレーム間隔
数字の分描写をスキップする項目。大きくすればその分描写がスキップされ軽くなります。全員「2」にしてる気がするから・・・僕も「2」を選んでいます。検証も含めてYouTubeで配信するときに0や1に設定してやってみるとカクツキや読み込みエラーが発生してしまいました。おそらくそういうのを経て先人たちは2に落ち着いた感。また3以上にすると見づらさが目立ちます。つまり配信者も視聴者も2が安心してできる設定。録画時は0にしています。
・プリセット
これは最高にすれば最高画質といったところなのでカクツキなどと相談して設定。特に難しいわけではないのでテストしまくるだけ!
・Profile
みんなhighにしているから・・・。ほんとにそれだけ。
・Look-ahead
OBSの新しいNVENCに追加された画質オプション「Look-ahead」についても解説しておこう。これはエンコード処理前に次以降のフレームの情報を参照し、Bフレームを必要に応じて入れる設定となる。ただし、Bフレームはデータ量が増える、すなわち実質ビットレートを下げてしまう効果もあるので使わないほうが良い場合もあるだろう。
https://weekly.ascii.jp/elem/000/000/426/426524/index-3.html
正直微々たるものな気がするのでチェックを外している。特に問題なさそうならチェックを入れてみてもいいかも。
・心理視覚チューニング
画質劣化を抑えてなおかつデータ量を減らせるのでチェックを入れておきましょう。
・GPU
何番目のグラフィックボードを使うのかを指定する項目なので一枚刺しの人には一切関係ないわけで「0」を選択しておきます。
・最大Bフレーム
数字が大きければその分のフレームを挟むことできれいになるという項目。ここも面白いよね。「0以外ありえない!」って言ってる人もいれば「できるだけ数字を上げましょう」と言ってる人もいて。みんなの間をとって「2」にしています。
OBSの配信設定の紹介と解説 終わりに
基本的には「すべてにおいて安定」を求めています。最高画質設定でもなければ動作最低限でもありません。配信の時の安定と視聴する側の安定を基本としています。
この設定が最強だ!というページではありませんでしたが参考になれば幸いです。