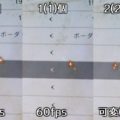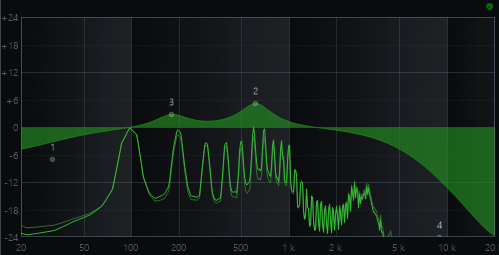【ドスパラ中古10万PC】ついにRTXと2PC配信環境を手に入れたという話
目次
ドスパラ中古10万円PCでついにRTXと2PC配信環境を手に入れたという話
購入するに至った経緯
数年前に買ったゲーミングPC。GTX1070とCore i7-7700 16G。正直これで何も問題が無いスペック。動画編集もスムーズにできるしゲームも競技ではなく一人でやるゲームなら最高設定でも満足のいく程度にできる。競技用なら下げて144fpsも出せる。
ただ問題が・・・これで配信をするとなるとかなりゲームの設定を下げるか配信設定を下げるかをしなければいけないんですね。最高設定でプレイしつつフルHD60fpsS配信は難しい所ですね。
というのも最新ゲームはGTX1060が推奨になっていることもあるので余裕が全くないんですね。
ということでどうせならRTXが欲しいと思っていろいろ探してみたところ15万~がRTX30XX最新モデルのラインだったので予算オーバーで自作か中古を検討し始めました。自作はどうあがいても値段がトントン、もしくはそれ以上になりそうなので却下。それにRTXのグラフィックボード自体の価格が高すぎて自作はまずない。異常な価格高騰です。グラボの値段だけでPC買えます。また素人が安く済ませるために中古パーツで自作PCを組むにはリスクが高すぎるので中古PCを買おうと検索開始。
すると一台だけ手の出せる値段で欲しいスペックのPCを発見!
こうして中古PCを買うことになりました。
購入した中古PCのスペック
- CPU:AMD Ryzen 5 2600
- GPU:NVIDIA GeForce RTX 2060 SUPER
- メモリ:DDR4-2660(8GB)×4枚=32G
- マザーボード:ASRock B450M Steel Legend
- ストレージ:HDD1TB
- OS:Windows 10 Home 64bit
- 付属品無し
- 状態:Cランク使用感有





本体価格:84,901円
税込み価格:94,961円
送料1,571円
別途購入したもの
- AC電源ケーブル
- LANケーブル
- SSD500GB
付属品無しなのでケーブル類は必要ですね。モニターに付属のディスプレイポートケーブルと昔に買ったHDMIケーブルでモニターとキャプチャーボードに接続しています。金額としては今回入れていません。
今回の合計金額
合計金額:104,369円(税込み価格)
- PC本体:93,390円
- 送料:1,571円
- サンワサプライ CAT7ウルトラフラットLANケーブル (15m):2,445円
- BUFFALO 電源ケーブル 3ピンソケット(メス)⇔2ピンプラグ(オス)2m BSACC0620BKA:473円
- Samsung 860 EVO 500GB SATA 2.5″ 内蔵 SSD MZ-76E500B/EC:6,490円
新品PCとの金額比較
価格ドットコムの最安値で算出(送料無視のため変動あり&税込み価格&
2021/2/16時点)
- AMD Ryzen 5 2600:25,959円
- CFD Selection W4U2666CM-8GR×2:6,960円×2=13,920円
- ASRock B450M Steel Legend:9,370円
- Windows 10 Home 64bit:19,360円
- 電源SST-ET650-B:8,480円
その他、代用品で金額を算出したもの(基本最安値で性能は無視)↓
- RTX 2060 SUPER:5.3万円(BTOパソコン ミニ館より。探したら現在6~10万円と価格がエグイことに・・・だから自作は諦めた)
- ケースファン XFAN 120:319円×2=638円
- PCケース(micro-ATX) Versa H17 CA-1J1-00S1NN-00:2,773
- HDD1TB 東芝 内蔵HDD 3.5インチ 1TB DT01ACA100:4980円
合計金額:137,980円
予算10~15万の自作PCスペックに当たるのでまあこんなもんでしょう。そう考えると質の良いやつがいい感じに安く手に入りましたね。
何とその差43,019円!!!
中古PCを買うことへの抵抗
中古のPCって大丈夫なの??という不安が僕にもありました。中古って言っても10万ですからね。これで動かないゴミが来たら泣いてしまいます。
そんな時に、「俺の今のパソコンを他の人に10万で売ってると考えよう。ということは今も現役の俺のPCは中古PCと同じというわけだ」という謎の発想が降臨してきました。
今持っている僕のパソコンはおそらく中古だと7~9万円当たりになるPCだと思います。(買取価格ではなく販売価格だとしたら)
ということはそれを買ったら多少のリスクはあったとしても大きな問題ではないという結論に至りました。
つまり新品を買おうが自分が使ったら中古になると考えるとジャンク品でもない限り問題ないということですね。
そして今回買ったPCは僕の持っているPCよりも後に出ているPCなんです。つまり僕のPCよりも使用歴が短いんですね。
割と最近出たPCですし、グラボ自体の発表も2019年7月なので最長でも2年経っていないんですね。しかも2年以内でこんなハイスペックPCを売っているということはそれなりにPCにお金をかけている可能性が高い・・・という予想をしてみました。
案の定、新しいPCなのにSSDが無い、メモリが8G×4枚の32Gという明らかにSSDの換装とメモリを追加した形跡のある構成。
中古と聞くとグラボがマイニングに使われていてヤバイなんて話があります。かわいそうにもマイニングに使われたグラボはいっぱい並べられて熱処理も適当に酷使されて、使われなくなったらヤフオクやメルカリにマイニングでは使ってませんという文言と共に売られてた過去があるのでわからなくも無いですが、それはグラボ単体の話であってBTOパソコンはあまりないと思います。
使っていないとは言い切れませんが書いてあった構成と実際に中身を見た時に明らかに引き継がれた形跡があったので今回は当たりだと思います。
その証拠にメモリが同じメーカーなんですが書かれている情報が2種類に分かれていました。こいつはおそらくもともと8G×2=16Gを増設した感じですね。新しいPCでは32Gを購入して要らなくなったからそのまま売った可能性が高いです。
ということで何も異常の無い中古PCでした。予想が当たってホッしています。
最終的なPCのスペック
CPU:AMD Ryzen 5 2600
GPU:NVIDIA GeForce RTX 2060 SUPER
メモリ:DDR4-2660(8GB)×3枚+DDR4-2660(4GB)=28G
マザーボード:ASRock B450M Steel Legend
ストレージ:SSD500GB
OS:Windows 10 Home 64bit
SSDにデータをクローンさせてSSDをメインにしてみました。やはりHDDとSSDでは起動スピードが違いますね。
メモリが下がっているじゃないか!と思った方もいるかと思いますがその通り!メモリは前のPCと交換しました。16G+4Gの20G構成だったので動画編集と録画配信のために16G+8G=24GにしてこのPCを-4Gの28Gにしました。ゲームにもよると思いますが僕の環境では16Gあれば十分なので下げてもいいかなと。だって全然メモリ使用されてないし。
・・・リアルな話をすると16Gが2枚刺しされていると思っていたので本当は前のPCを32Gにしてこいつを16Gにしたかった。前のPCはメモリが2枚しか刺せないので無理だった。
OSの移動
HDDからSSDに換装するにはただ付け替えるだけどいうわけにはいきません。HDDに入っているWindowsのOSをHDDからSSDに移さないといけないんですね。
とまあこれがかなり面倒な作業なんですね。
簡単に言うとOSのファイルって管理者権限が必要なファイルなんですよね。だからいつもと同じようにコピーしたらいくつかのファイルはちゃんとコピーができないという・・・
ちなみにネットで「Windows OS クローン」と検索するといろいろソフトが紹介されているのですが、1つは何かしらのエラーが発生するということで却下。もう一つは2021年時点で課金コンテンツになっていたということで打つ手無しな状況になりかねない・・・。
ということでいろいろと考えた結果、データ移行サービスがあるSSDの会社にすればいいということでSamsung製のSSDを購入。

そして、家にあるPCから配線を拝借してSSDとHDDを同時に接続してサムスンのソフトでクローンを作成。
そんなわけでサムスンのソフトでデータを完全移行。
以下写真手順です。接続する線を見てみましょう。HDDもSSDも同じです。M.2というSSDは今回は使わないので省きます。


向きは接続端子を見ると凸凹しているのが分かると思うのでそれに合わせて付けます。


(という流れで実はこの写真は外している時の写真)外すときは線の銀色の部分を押しながら真っ直ぐ抜きます。
使い方は非常に簡単。クローン元のドライブを選択し(僕の場合は1つしかないのでこれしか選べない)、次にターゲットドライブにSSDを選択します。
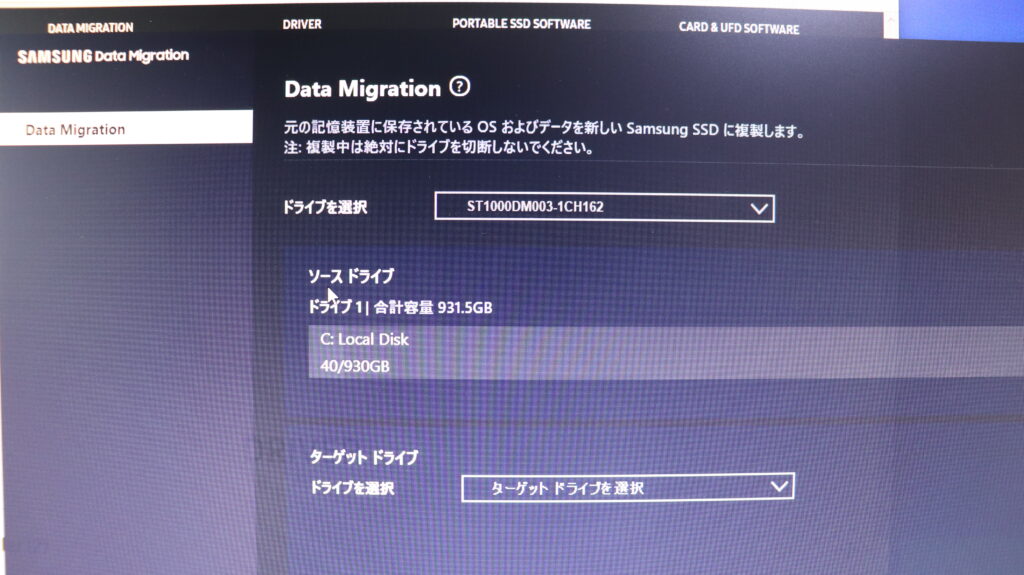
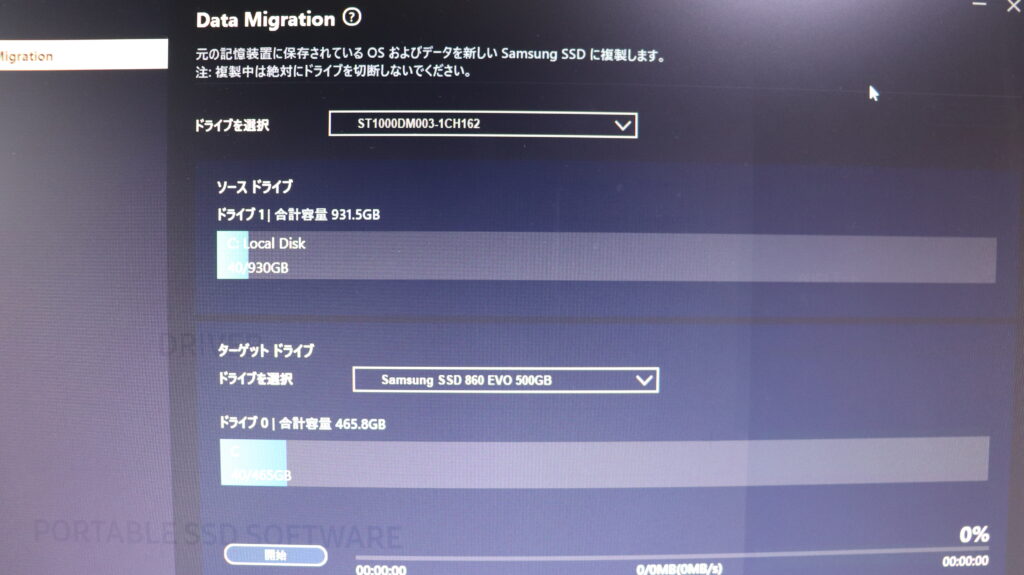
あとは開始を押して表示されるがままに進んでいくだけです。
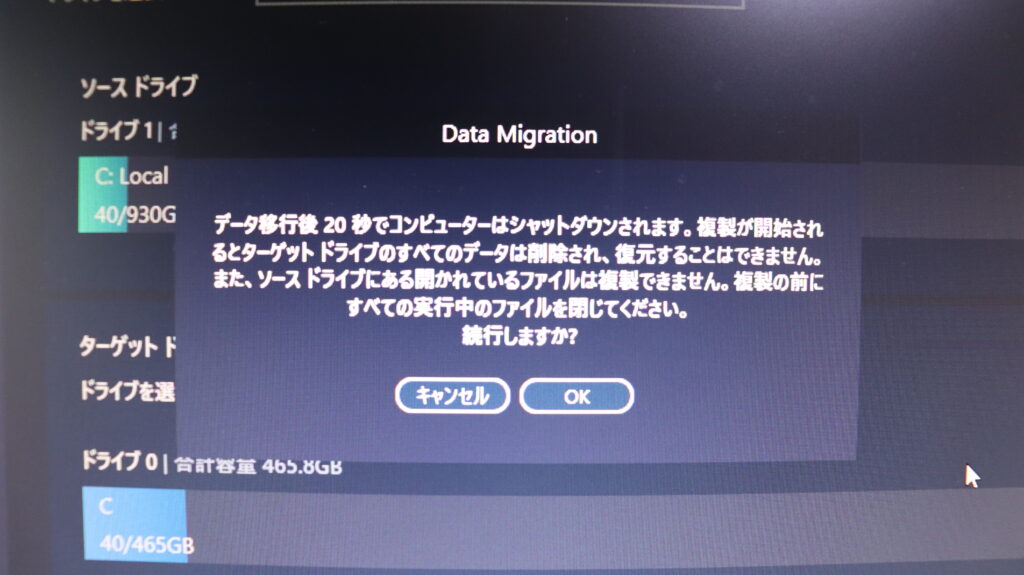
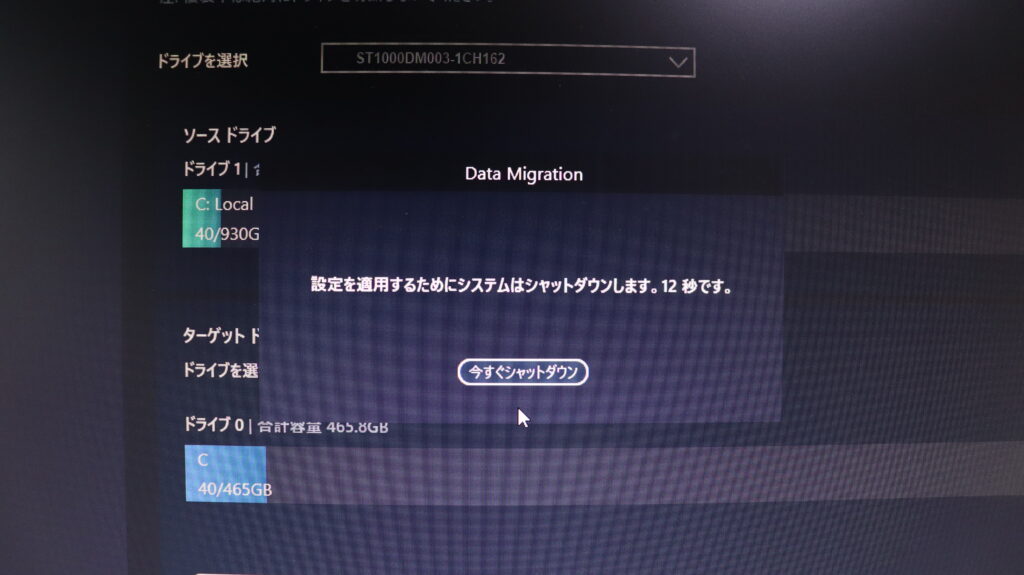
この作業を行うとまれに起動しなくなるのですがその場合は元のHDDを抜き取りSSDだけで接続し、さらにBIOSを開き起動先をSSDに変えてやればOKです。
僕の場合は特にデータが消えても問題がないので再起動しまくったら勝手に認識しましたが・・・。
HDDとSSDの起動時間はこれほどまで違うとはと驚きが隠せないですね。時間を計ったわけではありませんがSSDの場合電源を入れたらもう付いている感覚、HDDは待ち時間があるという感じですね。
既に前のパソコンがSSDなのでHDDで起動したときはエラーでも出てたのかと一瞬焦るような笑。